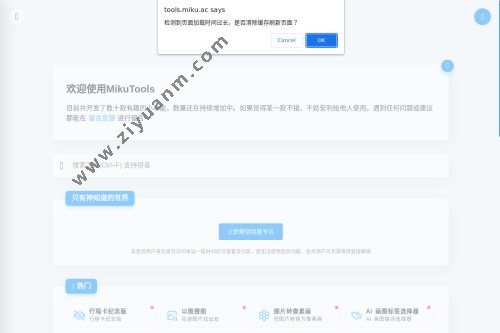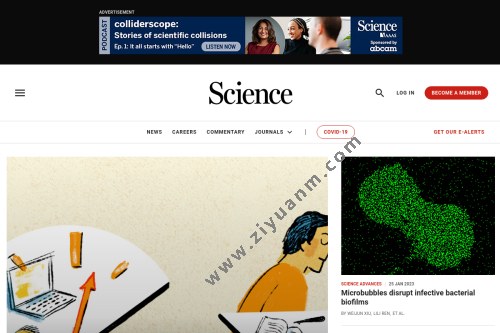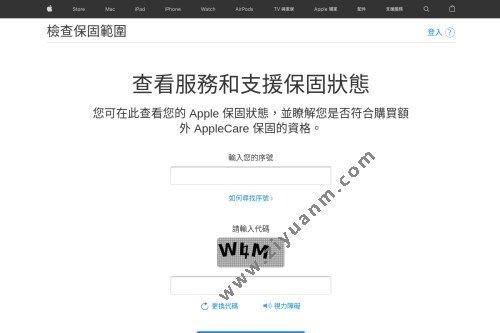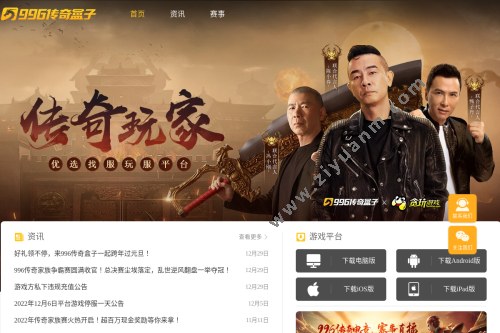一般,比较正式的长文档,对页眉和页脚的要求都比较严格,不同的页面需要设置不同的页眉页脚,但Word文档默认插入页眉和页脚后,每一页的页眉和页脚都是相同的,那么,如何为文档不同的页面设置不同的页眉页脚呢?
首先就需要对文档进行分节,然后对不同的节插入不同的页眉页脚。
今天我们就以“员工行为规范”为例,教大家如何为不同页面设置不同的页眉页脚。
Step 01 插入分节符。打开“员工行为规范 .docx”文件,将光标插入点定位到第2页开始位置;单击【布局】选项卡【页面设置】组中的【分隔符】按钮;在弹出的下拉列表中选择【下一页】选项,如下图所示。
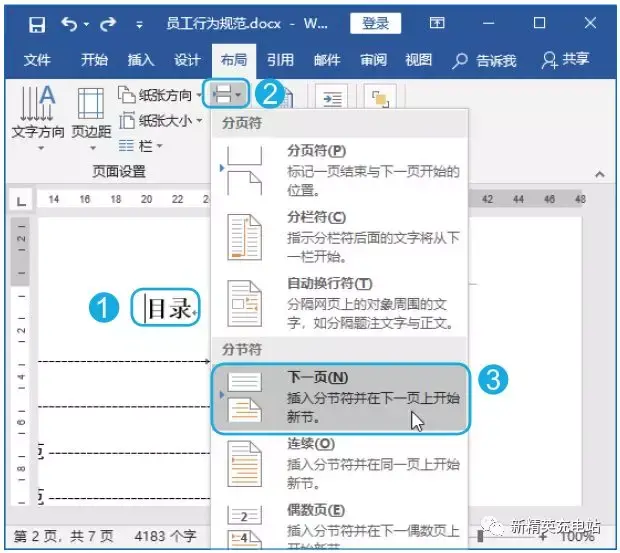
Step 02 查看分节符效果。此时,将在第 1 页中插入一个分节符标记,如下图所示。
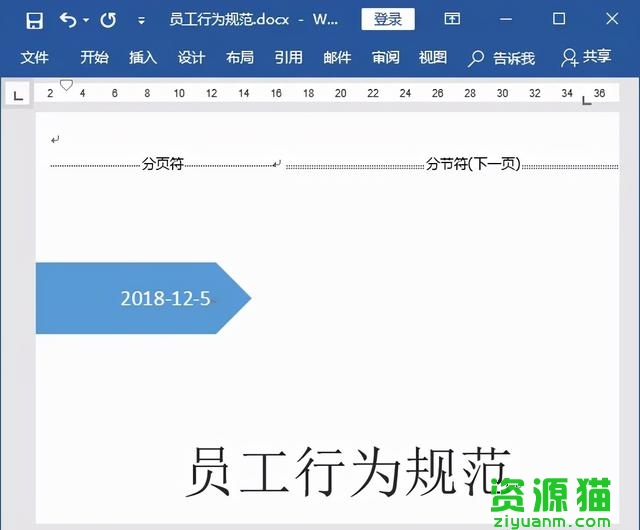
Step 03 继续插入分节符。使用相同的方法在第 2 页末尾插入一个分节符,效果如下图所示。
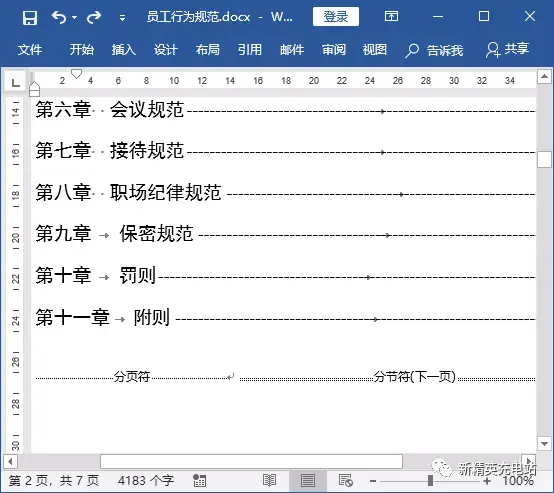
Step 04 取消链接到前一条页眉。双击页眉和页脚,进入页眉和页脚编辑状态,将光标插入点定位到第 2 节的页眉处;此时【导航】组中的【链接到前一条页眉】按钮呈选中状态,单击该按钮,如下图所示。
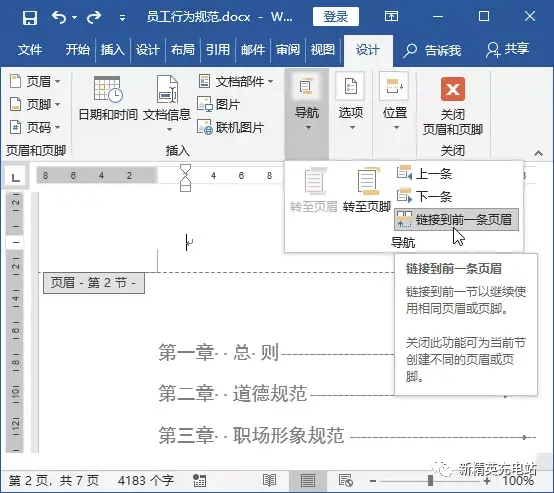
技术看板
【导航】组中的【链接到前一条页眉】按钮呈选中状态,表示与前一节应用相同的页眉效果,呈非选中状态,则表示与前一节应用不同的页眉效果。
Step 05 设置第2节页眉。使当前节断开与前一节的联系,对该节的页眉进行设置;设置完成后单击【下一条】按钮,如下图所示。
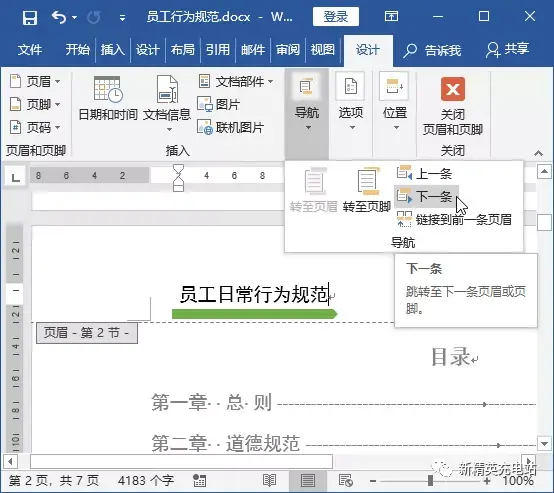
Step 06 查看第3节页眉。切换到第3节的页眉,可发现第3节页眉与第2节页眉内容完全相同,且【导航】组中的【链接到前一条页眉】按钮呈选中状态,如下图所示。
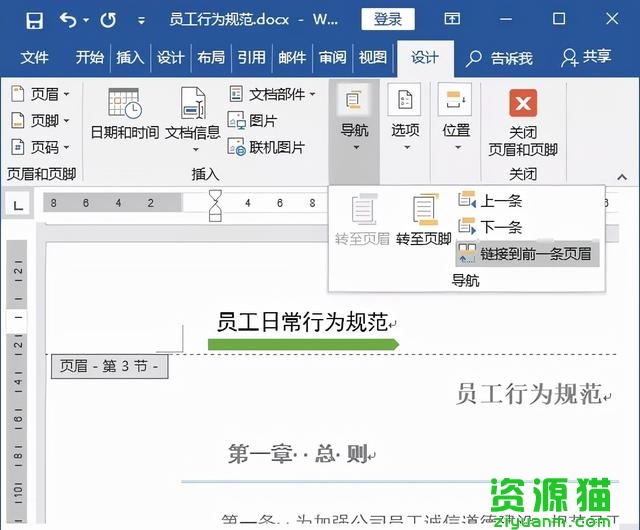
Step 07 设置第3节页眉。单击【导航】组中的【链接到前一条页眉】按钮,断开与第2节的链接,A重新设置第3节页眉;设置完成后单击【导航】组中的【转置页脚】按钮,如下图所示。
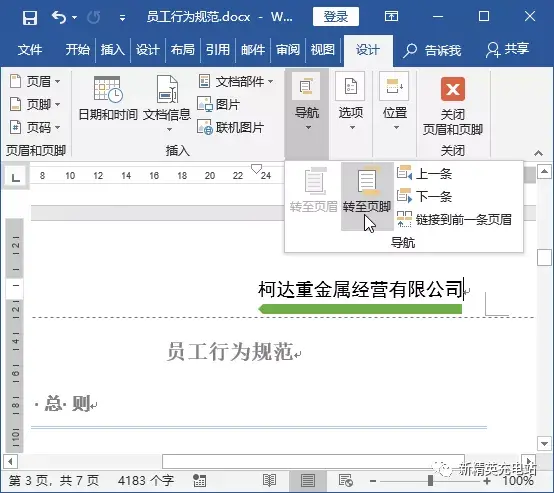
Step 08 断开页脚链接。切换到第3节的页脚处,单击【导航】组中的【链接到前一条页眉】按钮,断开与第 2节页脚的链接,如下图所示。
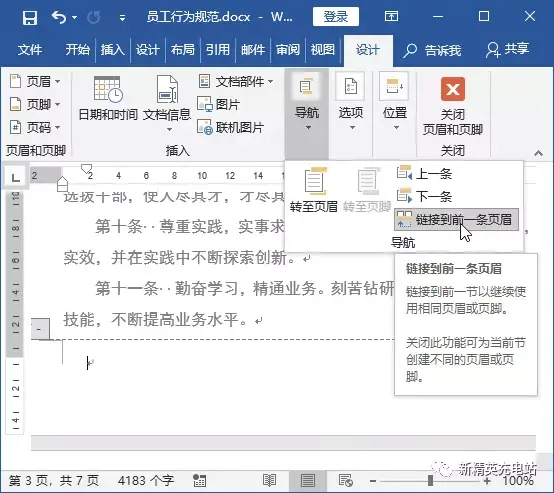
Step 09 设置第 3 节页码。在页脚处对页码内容进行设置;设置完成后单击【关闭】组中的【关闭页眉和页脚】按钮,如下图所示。
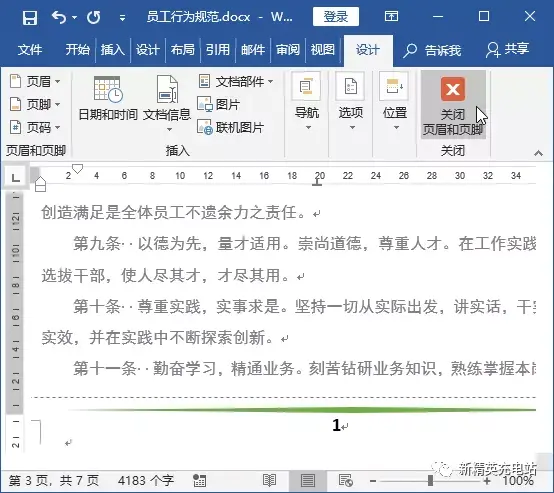
Step 10 查看不同节的页眉和页脚效果。退出页眉和页脚编辑状态,可看到第 1 节没有设置页眉和页脚,第 2节只设置了页眉,没有设置页脚,第3节既设置了页眉,也设置了页码,并且页码从第 1 页开始,效果如下图所示。
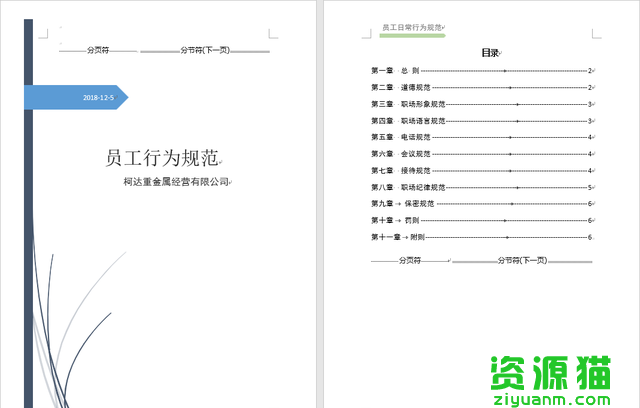

技能拓展——同一文档设置多重页码格式
参照上述方法,还可以为文档设置多重页码格式。例如,对于一本书籍来说,希望目录部分使用罗马数字格式的页码,正文部分使用阿拉伯数字格式的页码。为了实现此效果,先插入分节符将目录与正文分开,然后通过单击【导航】组中的【链接到前一条页眉】按钮,取消目录页脚与正文页脚之间的联系,最后分别在目录页脚、正文页脚中插入页码即可。

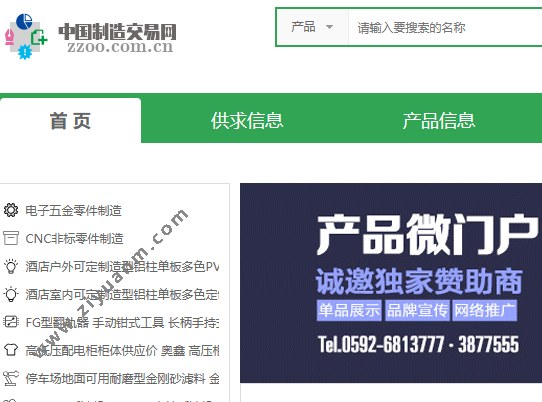 制造交易网(中交网)
制造交易网(中交网)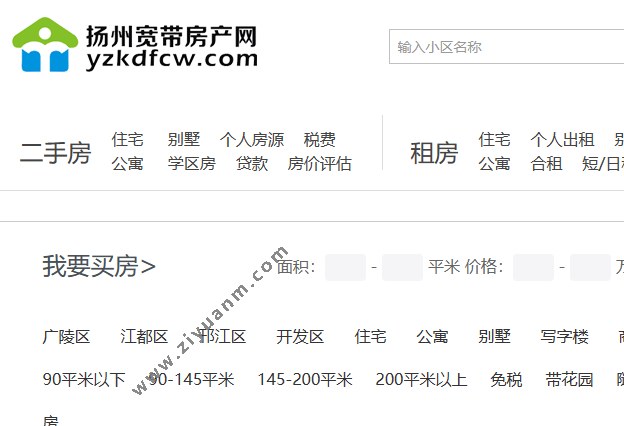 扬州宽带房产网
扬州宽带房产网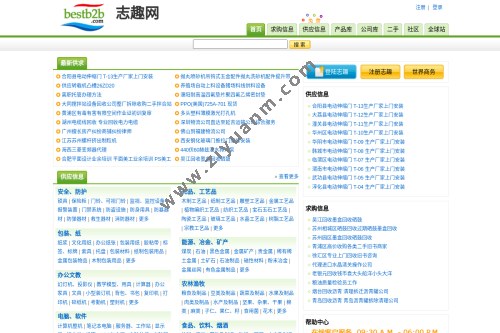 志趣B2B
志趣B2B 寻根网
寻根网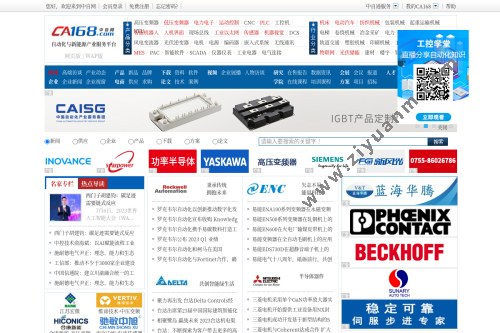 中自网
中自网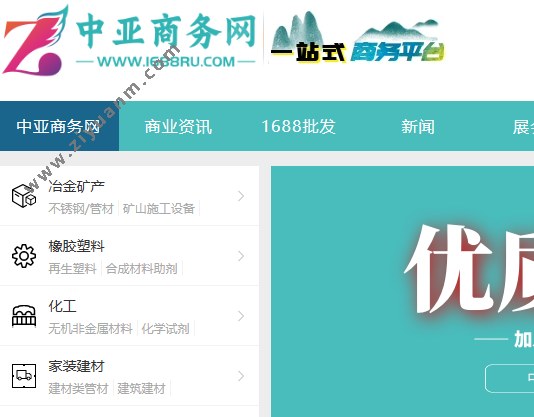 中亚商务网
中亚商务网 学校大全网
学校大全网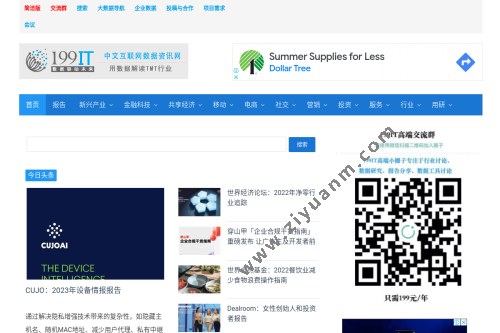 中文互联网数据资讯网
中文互联网数据资讯网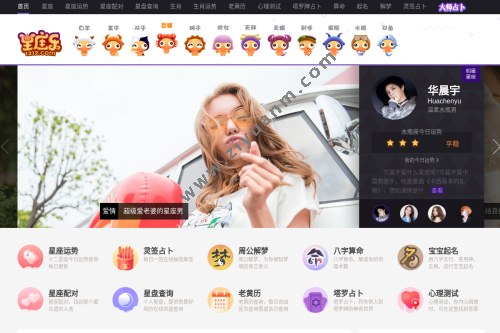 星座乐
星座乐 中科商务网
中科商务网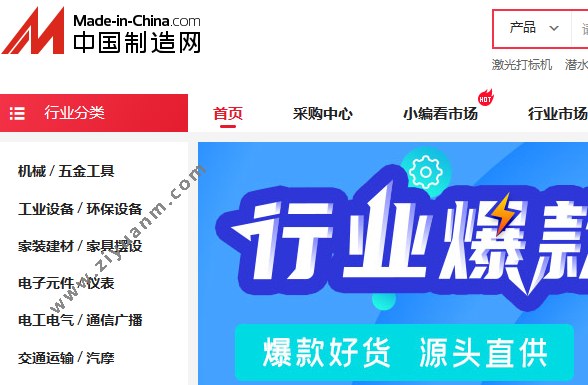 中国制造网内贸站
中国制造网内贸站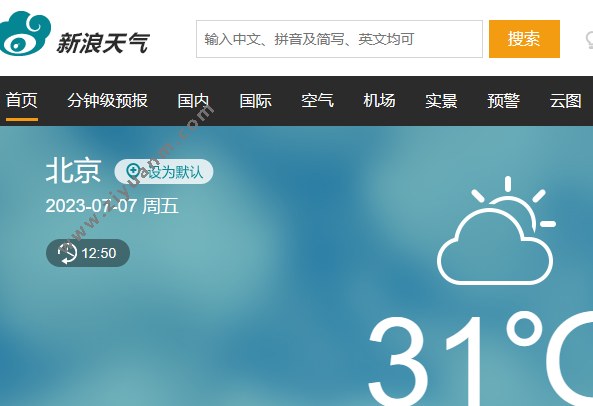 新浪天气频道
新浪天气频道