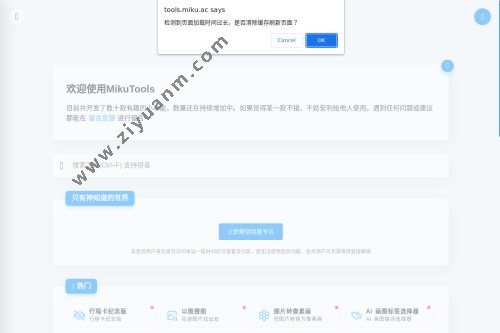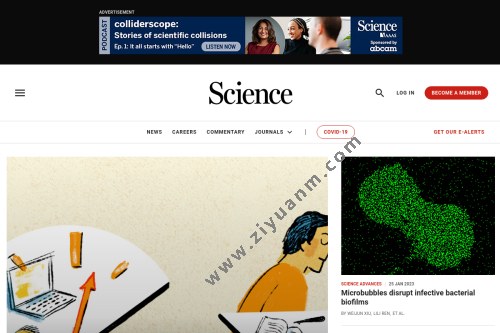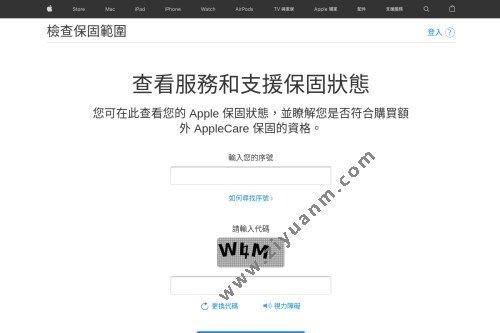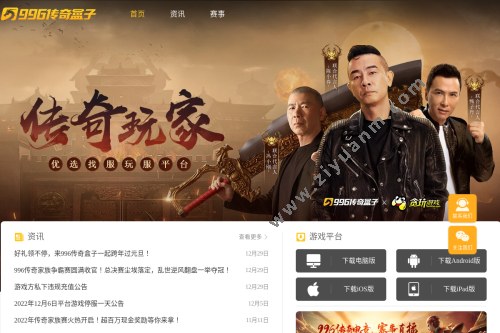台式机u盘装系统教程,系统已经崩溃了,今天拿过来让我给他重新装一下系统,顺便制作一个简单的教程
让大家自己轻松的制作系统,不用求人,首先我们准备一个u盘,这个一般情况如果装win10的系统
win10的应该得用8g的所以大家还是准备一个8gu盘,就直接插在电脑上面
首先我们打开百度或者是360搜索都可以下载一个
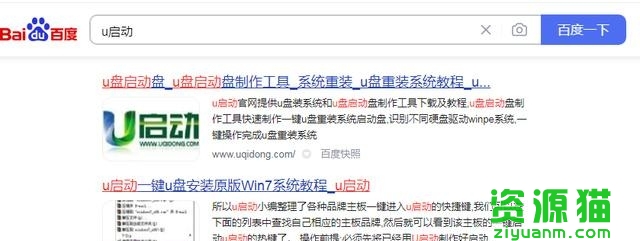
u盘制作工具直接打一个u盘就可以了下面就出来了很多了u盘启动制作工具
然后有很多工具啊这些都是以前一般我用u启动吧还是现在也是u启动
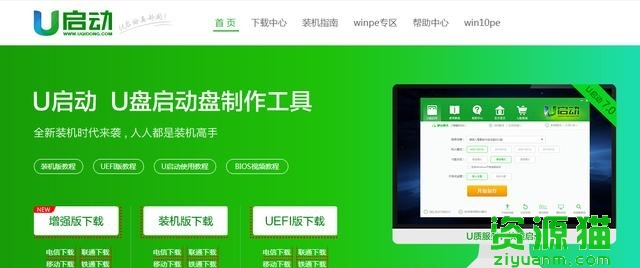
下载这里面这个打开应用程序点立即安装这就ok了就是那个
制作u盘的软件选择这就是这个u盘我们刚刚插入电脑那个其他的默认其实就可以了不用动
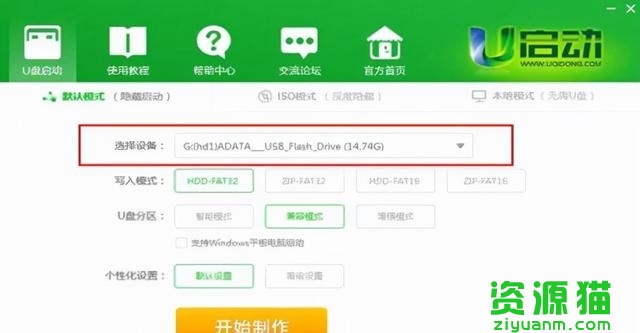
一键制作usb启动盘点击是现在已经制作完成了
然后下载一个系统这台电脑是win10的系统所以直接就下载一个

下载点进去那个就可以看到了这个win10
一般现在我们都用64位的就直接下载就可以了我之前已经都下载好了所以就
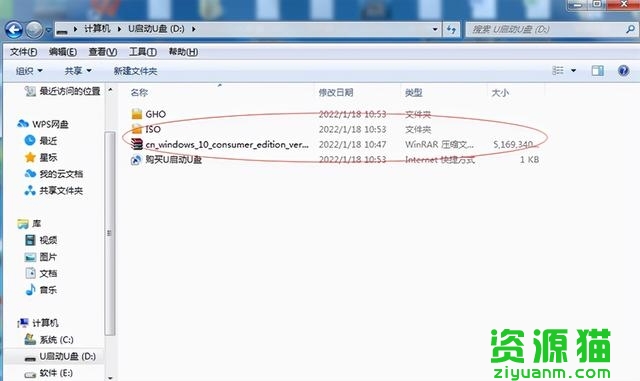
这里不下载了这个下载好了直接复制到u盘里面下载的系统文件已经复制完毕了
我们的u盘启动就制作完利拉刚刚制作完的u盘插在需要安装系统的电脑上面然后重新启动电脑
出现刚才那个画面的时候赶紧按f12在这里说一下啊每个电脑的
他进入这个界面的按键都不一样有的是f1有的是esc什么的这个大家根据自己电脑的品牌去搜索一下
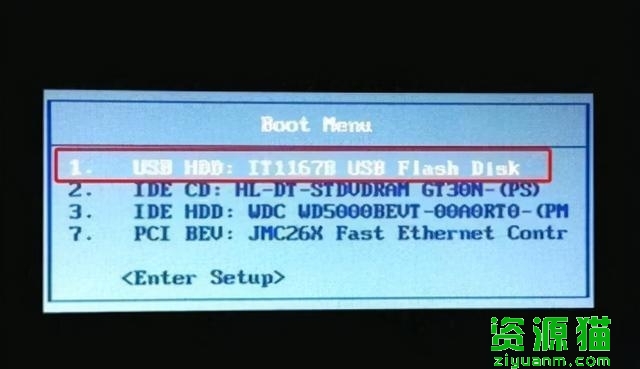
这三个选项123第一个就是我们的主硬盘接二个usb第三个我也不知道是啥了不用管他
直接选usb就是刚才我们那个制作好的u盘启动盘
选择第一个第二个选项其实都可以啊我选择第一个了已经进入pe系统了要选择u启动一键装机

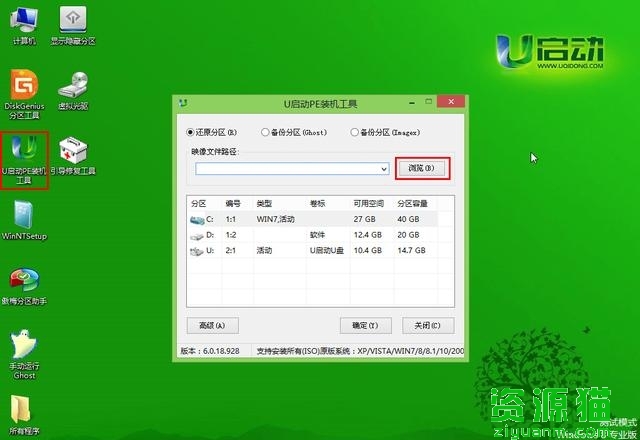
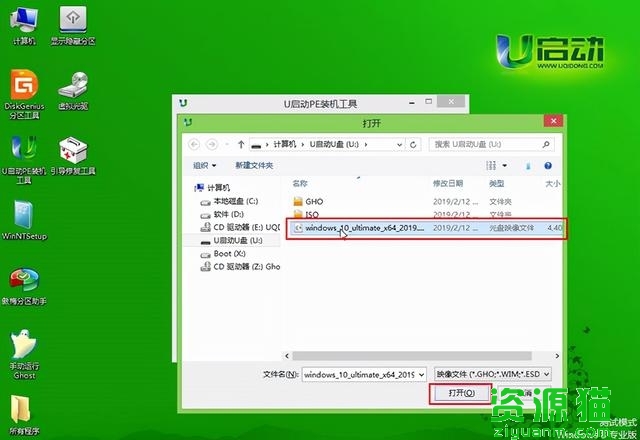
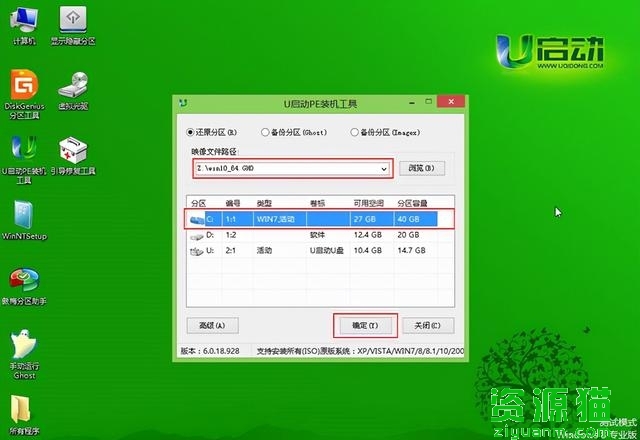
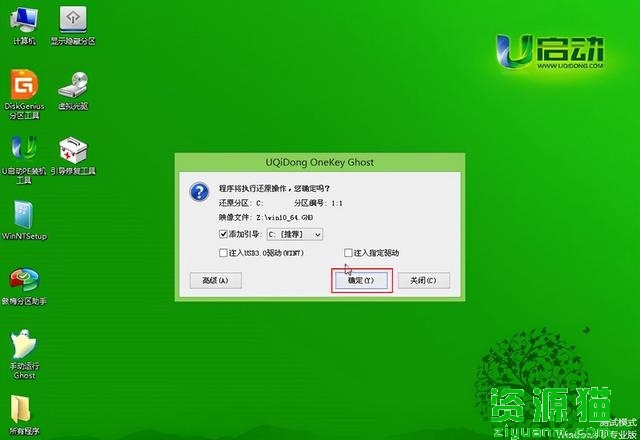
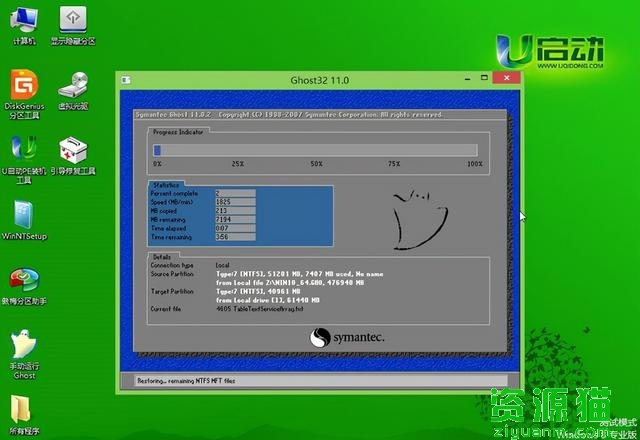
直接这个就是默认的安装系统这个系统也是直接默认的点击执行下面是一些网卡
还有usb驱动全部给他打上对勾吧这里也打上对勾完成后重启基本就是傻瓜操作了
我们不需要管什么了就等待他自动安装ok现在已经安装完系统了是不是很简单
这个u盘只要制作一次就行了以后就可以直接拿着这个安装系统就可以了好了我要拿着这台电脑去吃肉喝酒了

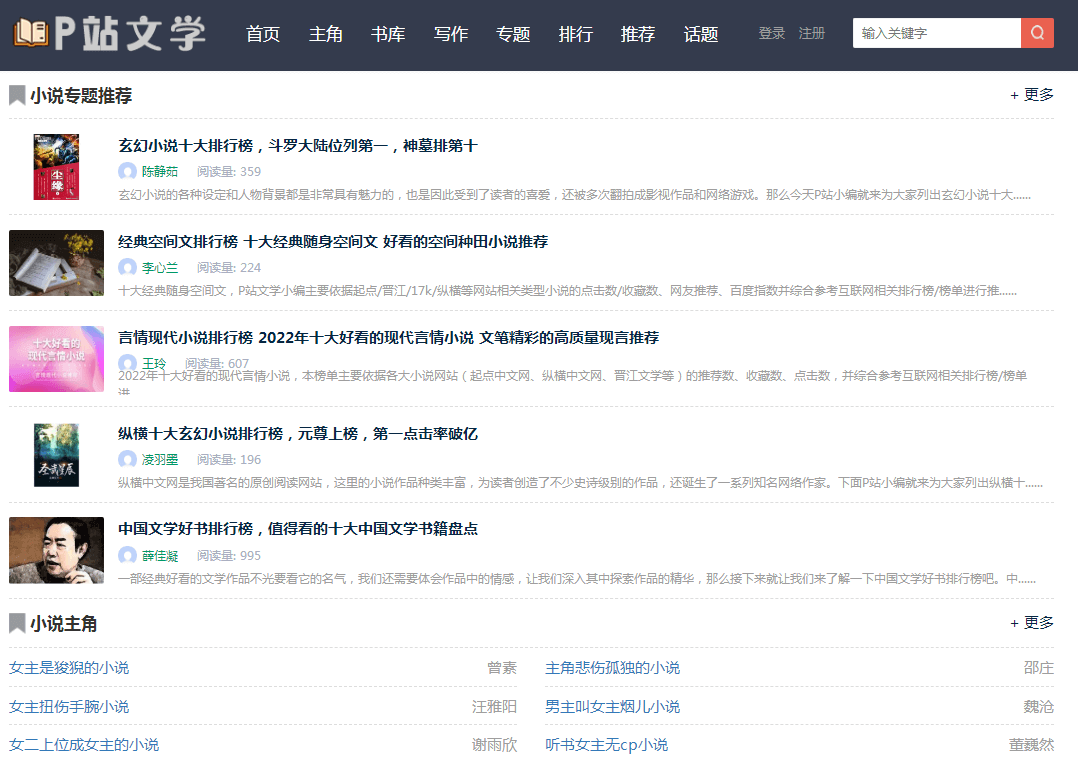 P站文学
P站文学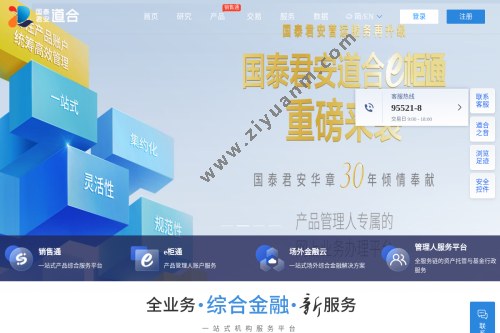 国泰君安道合
国泰君安道合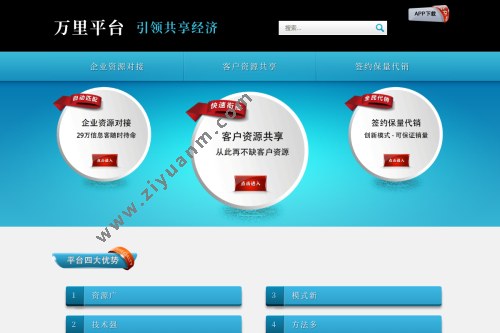 万里平台
万里平台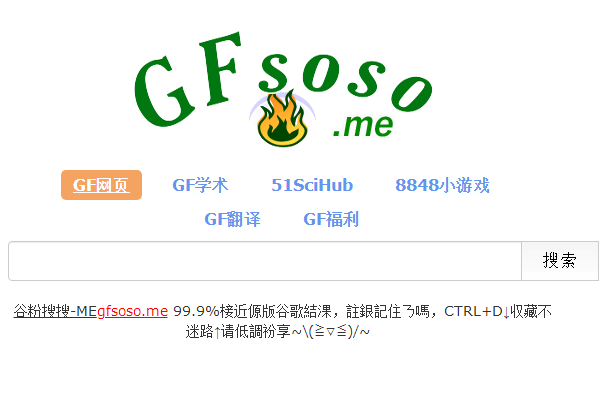 谷粉搜搜
谷粉搜搜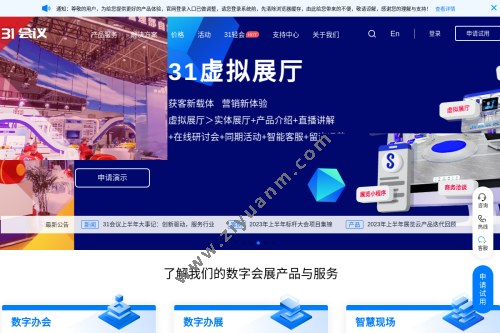 31会议网
31会议网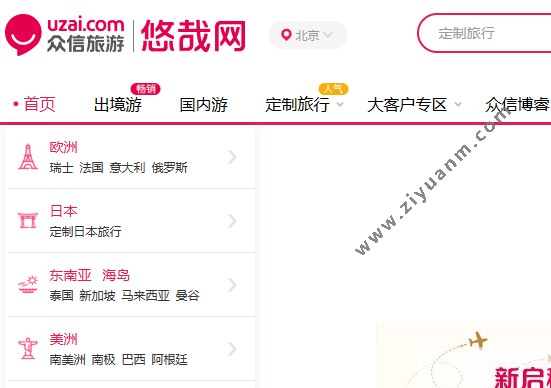 悠哉旅游
悠哉旅游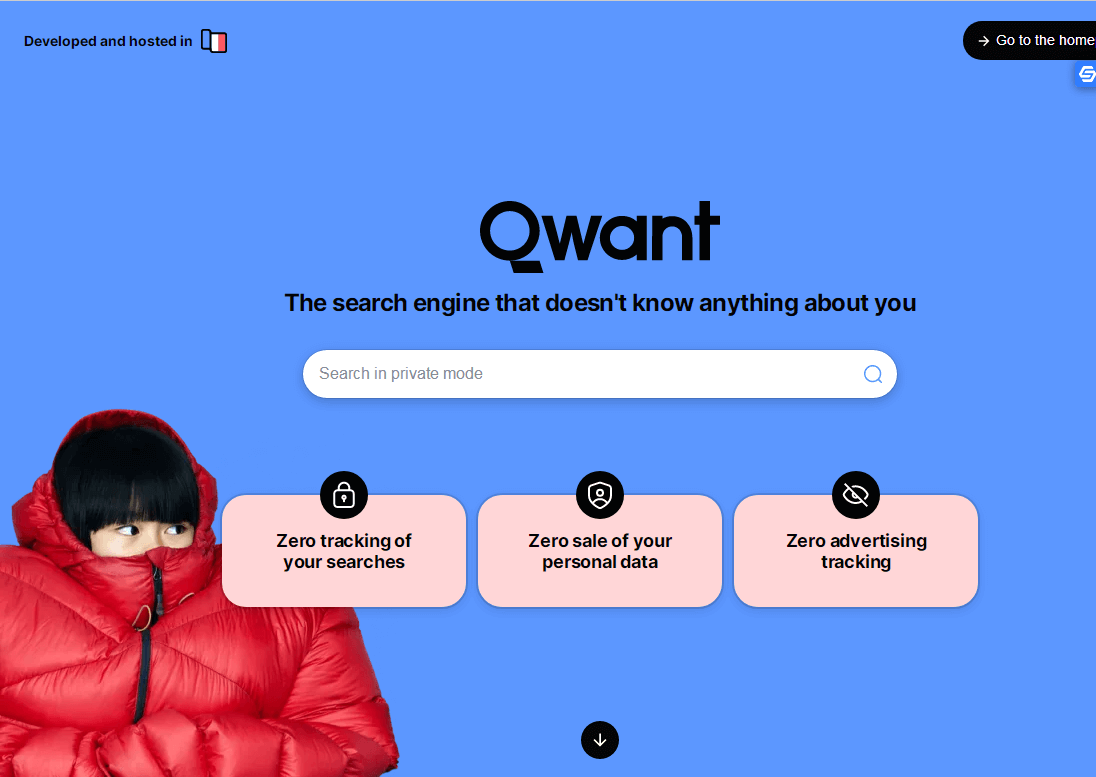 Qwant
Qwant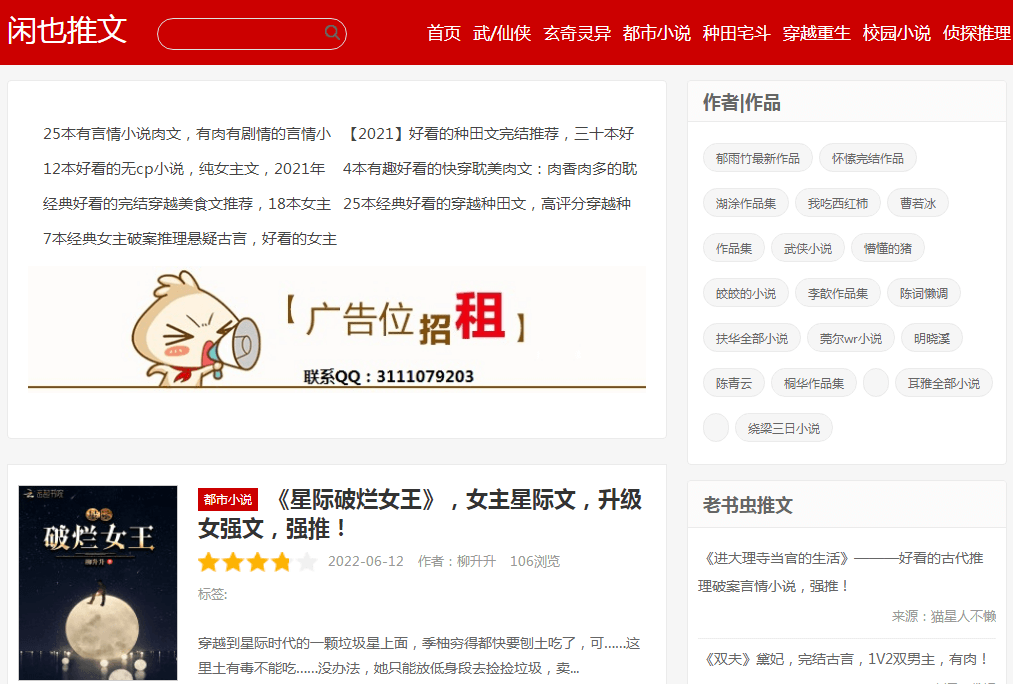 闲也推文网
闲也推文网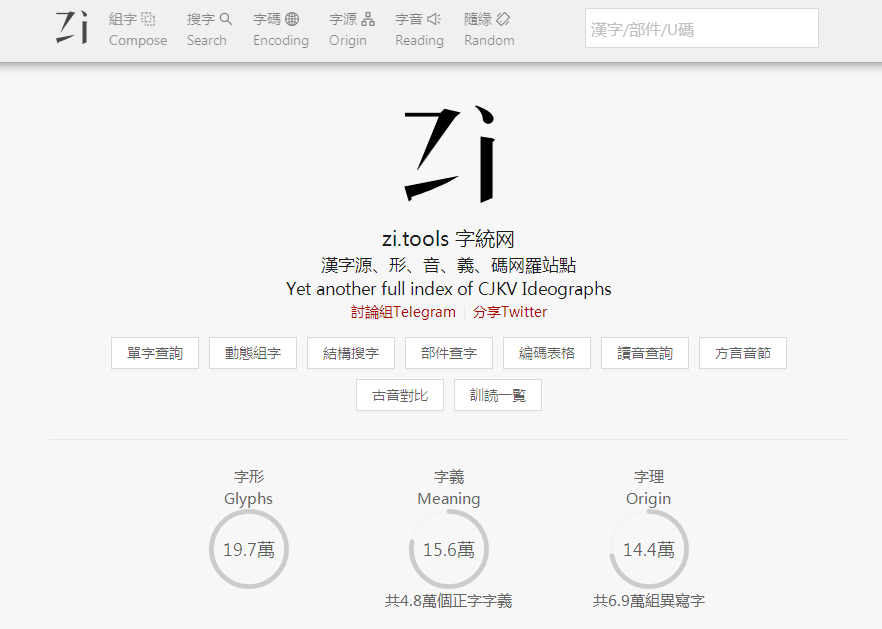 实用汉字源(字統网)
实用汉字源(字統网)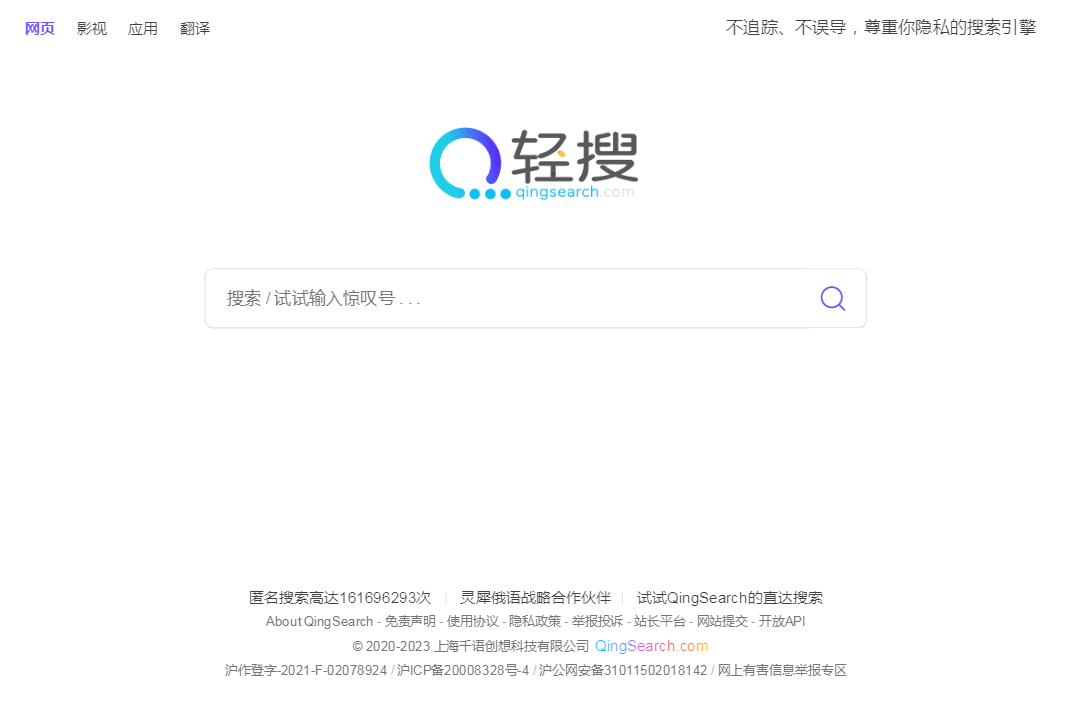 轻搜
轻搜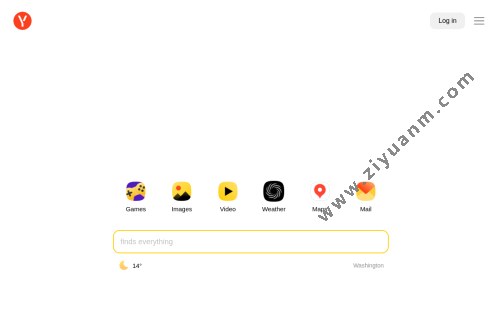 Yandex
Yandex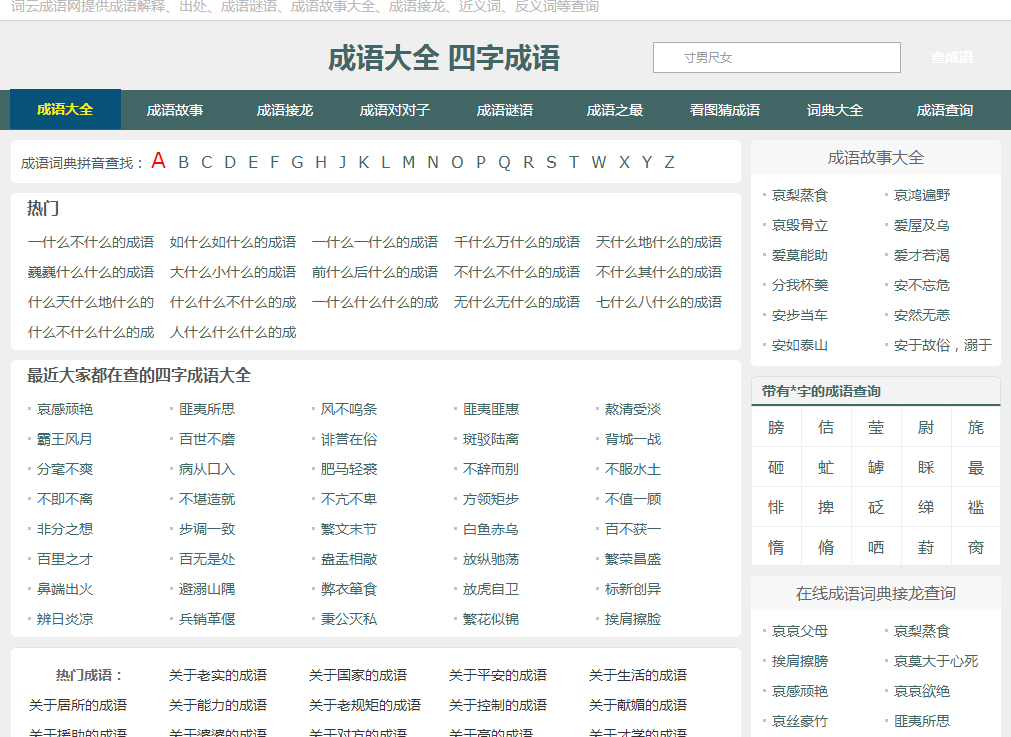 词云成语网
词云成语网