相信大家在工作生活中会遇到,有些文件需要“手写电子签名”的时刻,这种时候该怎么操作呢?

1. 新建一个空白的Word文档
2. 将你写的签名拍摄下来,然后传到电脑端,插入“签名图片”(注意这个时候图片是有底色的)

在这里要注意,如果你想直接插入空白底,可以借助PS进行操作,在ps中去掉底色存储为PNG格式
3. 把图片设置为“浮于文字上方”,并调整图片的大小
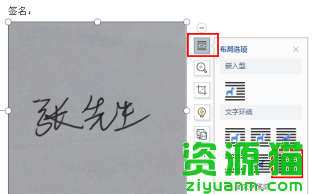
4. 去掉签字图片的底色,设置为白底
(1)点击图片,选择菜单上方的“颜色”-“重新着色”,选择“黑白:50%”,这样底色就去掉了
(2)再次重复操作,选择“颜色”-“设置透明色”,在图片空白处地方拾取一下,这样底图就变成透明了
5. 找到文件中的选项,点击校对,选择自动更正选项,在替换处输入任意的字母或数字,把替换为选择带格式文本,点击确定
6. 这样在任意的文档上,输入你刚才设置的字母或数字,按下回车键,签名就自动出来了
总结下步骤:
自己的姓名图片插入到Word中-环绕文字-浮于文字上方-颜色黑白50%-设置透明色-点击图片的白色背景-放到固定位置
保存:图片-文件选项-校对-自动跟正-*-带格式文本

 弘电脑
弘电脑 花简空间
花简空间 课程伴侣
课程伴侣 慧学星
慧学星 心雨影评
心雨影评 TMGM网
TMGM网 XM外汇网
XM外汇网 可拓浏览器
可拓浏览器 微软Lens
微软Lens Measures
Measures Tagoo
Tagoo 占星猫
占星猫



